1. 솔루션 구성 창 크기 변경하기
현재 프로젝트의 솔루션 구성을 한번에 보기 쉽도록 솔루션 구성의 창 크기를 늘려주도록 합니다.


솔루션 구성줄의 빈곳에 우클릭 > 사용자지정 > 명령 > 도구모음(표준) > 솔루션구성 > 선택사항수정으로 가로폭의 길이를 수정할 수 있습니다.



만일 솔루션 구성이 보이지 않는다면 아래의 설정을 체크해주세요.

2. 오류 목록 표시 해제
비주얼스튜디오 상단의 도구 > 옵션 > 프로젝트 및 솔루션 > 일반 > 오류로 인해 빌드가 종료될 때 항상 오류 목록에 체크가 되어있다면 해제 하도록 합니다.


3. 비활성 블록 표시 False 설정
비주얼스튜디오 상단의 도구 > 옵션 > 텍스트 편집기 > C/C++ > 뷰
비활성화 코드 > 비활성 블록 표시를 False로 지정 합니다.

4. 외부 종속성 폴더 사용 안 함 True 설정
비주얼스튜디오 상단의 도구 > 옵션 > 텍스트 편집기 > C/C++ > 고급
검색/탐색 > 외부 종속성 폴더 사용 안함 을 True 로 지정 합니다.
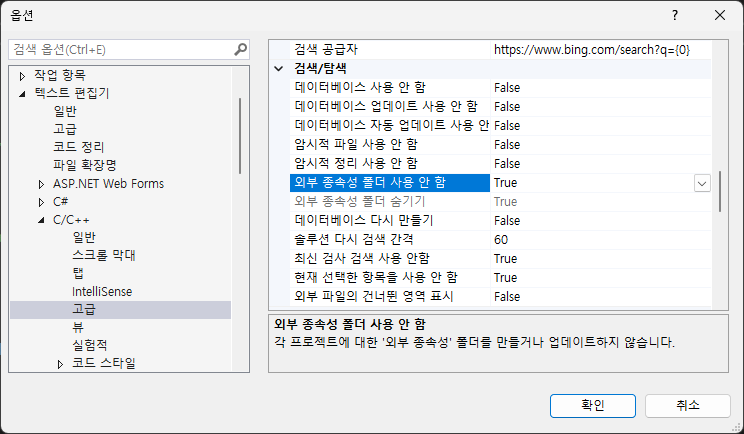
5. 인텔리 센스
비주얼스튜디오 상단의 도구 > 옵션 > 텍스트 편집기 > C/C++ > 고급
IntelliSense 의 하위 메뉴 몇가지를 확인합니다.
자동 요약정보 : True
IntelliSense 사용 안함 : False
자동 업데이트 사용 안함 : False
오류 보고 사용 안함 : False
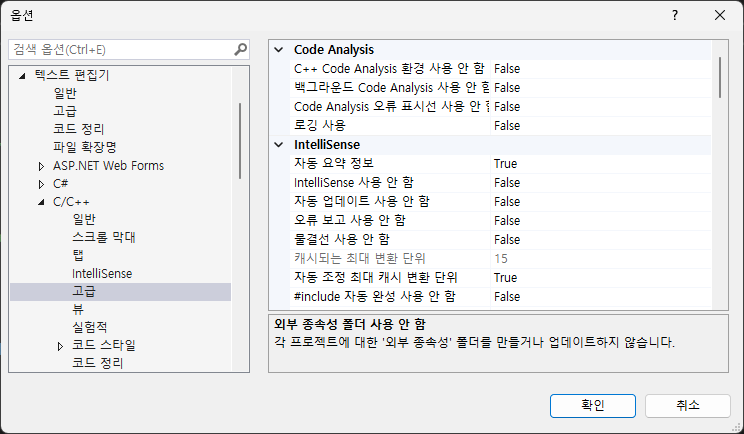
6. 핫 다시 로드 사용 해제
비주얼스튜디오 상단의 도구 > 옵션 > 디버깅 > 일반
핫 다시 로드 사용의 체크를 해제 합니다.
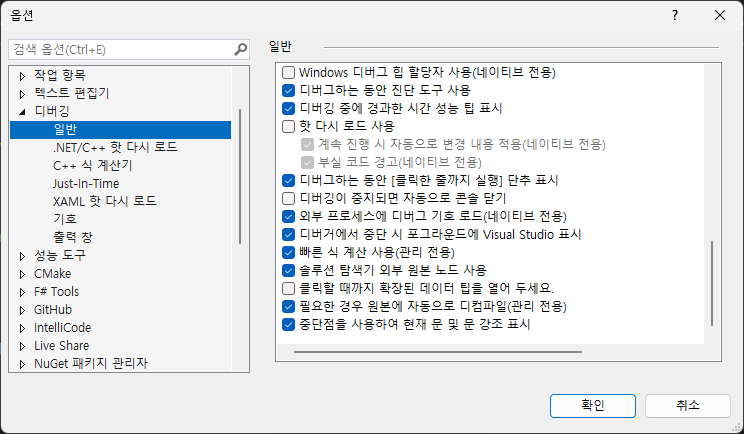
7. UnrealVS 설치하기
언리얼엔진이 설치되어있는 경로내부에서 UnrealVs.vslx 파일을 찾아 설치합니다.
단순하게 실행 후 설치하면 됩니다.
주의. 설치시 VisualStudio가 실행중일 경우 설치가 완료 되지 않을 수 있습니다.
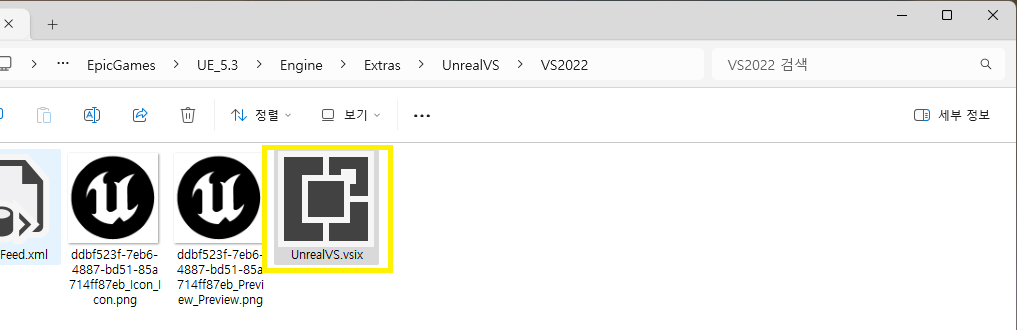
8. UnrealVS 명령 추가
UnrealVS를 무사히 설치한 뒤 VisualStudio를 실행하여
사용자 지정 > 명령 > 도구 모음의 UnrealVS > 명령추가 > 확장 > Build Startup Project 선택 후 확인
하여 명령을 추가 해주도록 합니다.
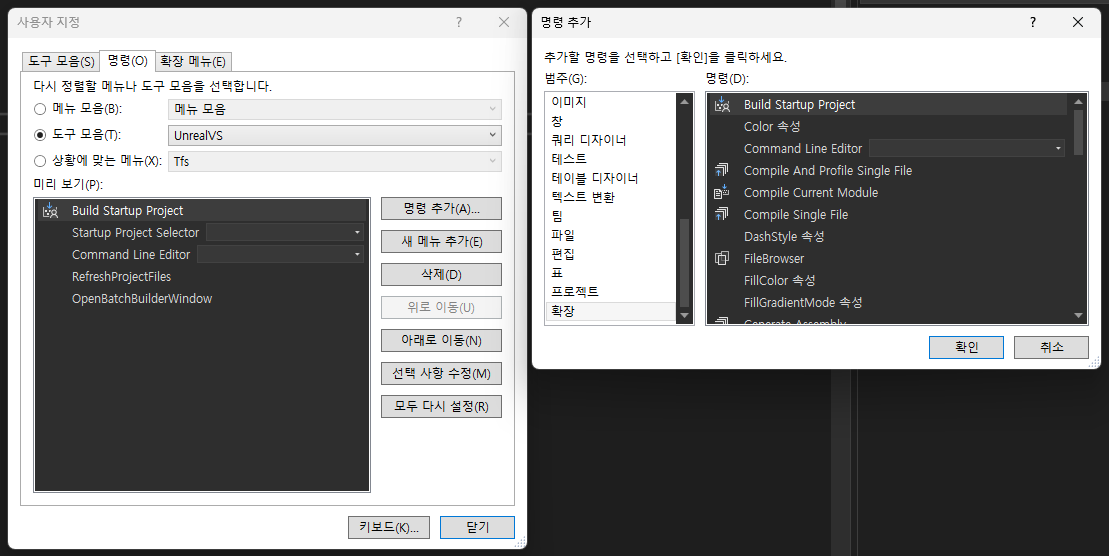
툴바에서 우클릭하면 UnrealVS를 선택하여 추가 할 수 있습니다.
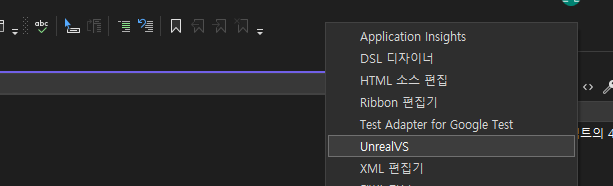

'공부 > Unreal Engine 5' 카테고리의 다른 글
| [언리얼5] 향상된입력(Enhanced Input)참고자료 (0) | 2023.11.21 |
|---|---|
| [언리얼5] 바다&부력 (0) | 2023.11.19 |
| [언리얼5] 플레이어 콤보공격 (0) | 2023.11.15 |
| [언리얼5] 애니메이션 블렌딩(캐시포즈) (0) | 2023.11.15 |
| [언리얼5] Visual Studio Integration Tools 설치 (0) | 2023.11.15 |



댓글