언리얼5에서 기초적인 환경(배경)을 구성하는 요소는 아래와 같습니다.
- Sky Atmosphere
- Directional Light
- Sky Light
- Exponential Height Fog
- Volumetric Clouds
아무것도없는 레벨에서 환경을 만들어 볼 것이기 때문에 빈레벨을 기준으로 만들어 봅니다.
우선 환경을 만들기전 환경을 구성하는 객체들을 추가하는 방법 두가지를 정리해봅니다.
첫번째. 액터배치 패널 사용하기
상단의 큐브형태에+ 표시가있는 아이콘의 우측 아래방향 표시를 클릭하여 액터 배치 패널을 선택합니다.
활성화된 액터배치 패널에 검색하여 드래그앤 드랍 등으로 배치시킬 수 있습니다.

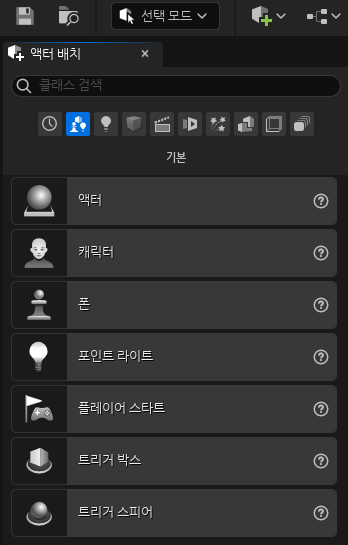
두번째. 환경 라이트 믹서 사용하기
언리얼 5에서는 환경 라이트 믹서 메뉴를 사용하여 빠르게 환경을 생성 할 수 있습니다.
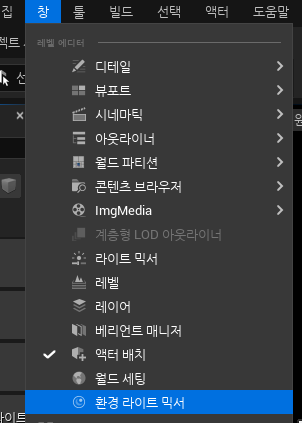
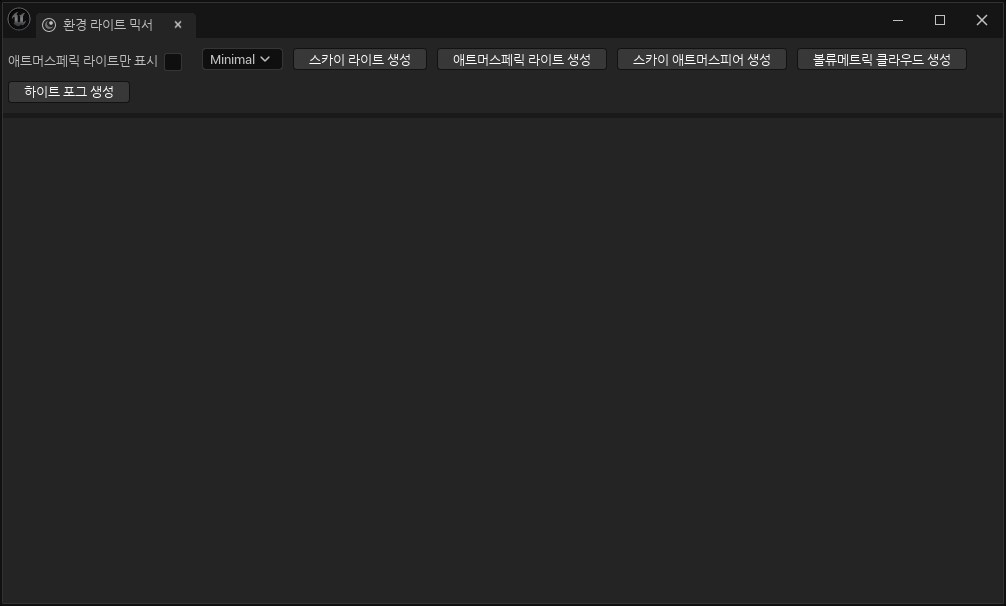
개인적으로 복수의 Directional Light를 사용해볼 예정이기 때문에 첫번째 방법으로 추가해 보도록 하겠습니다.
1. Sky Atmospere 추가
Sky Atmospere는 대기중의 빛의 산란과 관렵됩니다.
스카이애트머스피어를 추가했으나 크게 바뀐게 없는 듯 보이는데 이것은 Directional Light가 없기때문 입니다.
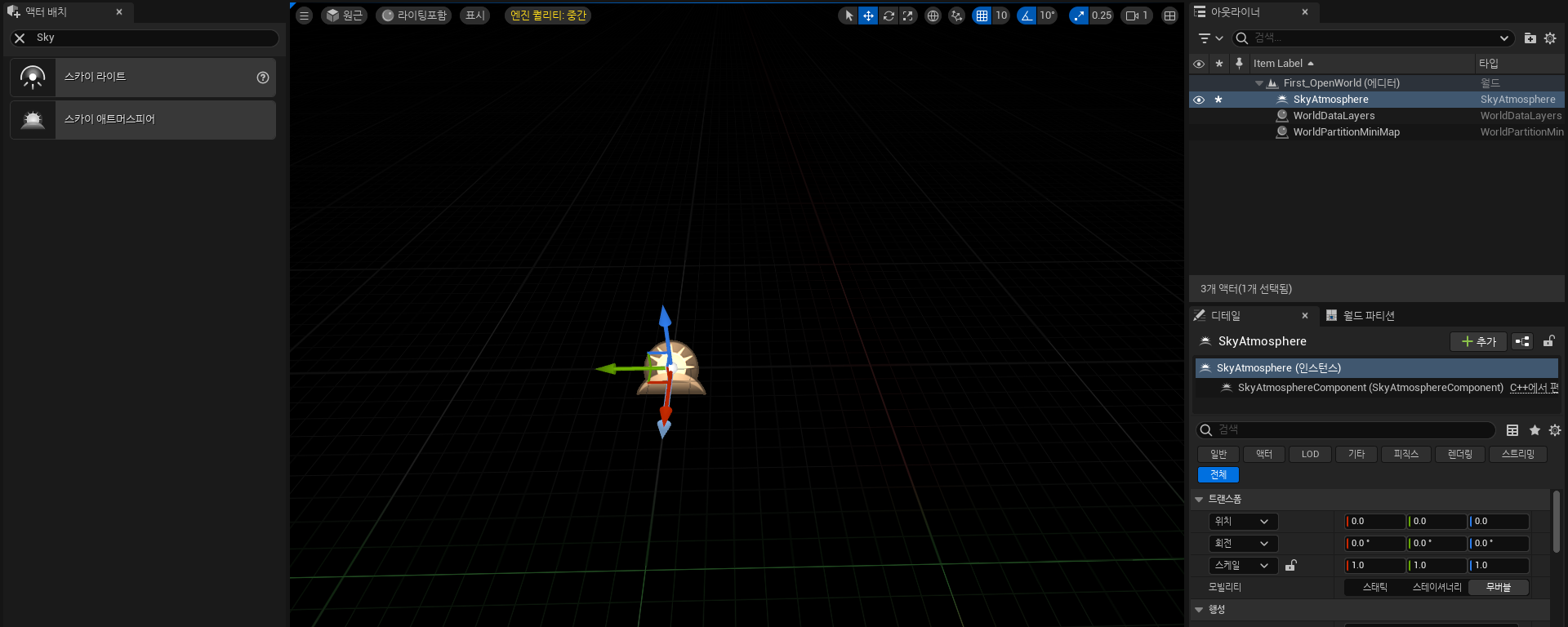
2. Directional Light 추가
Directional Light를 추가하자마자 하늘에 태양이 생성 되었습니다.
보이는 것과 같이 Directional Light는 빛을 비추는 광원(태양)을 담당합니다.
만일 Directional Light만있고 Sky Atmospere가 없다면 빛의 확산또한 없기때문에 아무것도 보이지 않습니다.

Tip. 태양의 방향을 디테일 창에서 바꾸지않고 마우스 이동만으로 쉽게 변경이 가능합니다.
CTRL + L 키를 동시에 누르면 아래와 같은 표시가 노출 됩니다.
이때 CTRL 키는계속누르고있는 상태로 L키에서 손을 떼고 마우스를 이동하면 커서의 움직임에 따라 빛의 방향이 바뀌고 CTRL키에서 손을 떼었을때의 각도로 고정이 가능합니다.
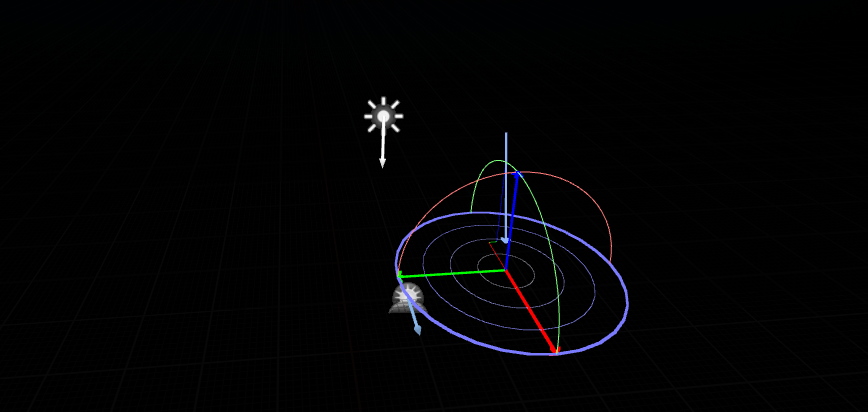
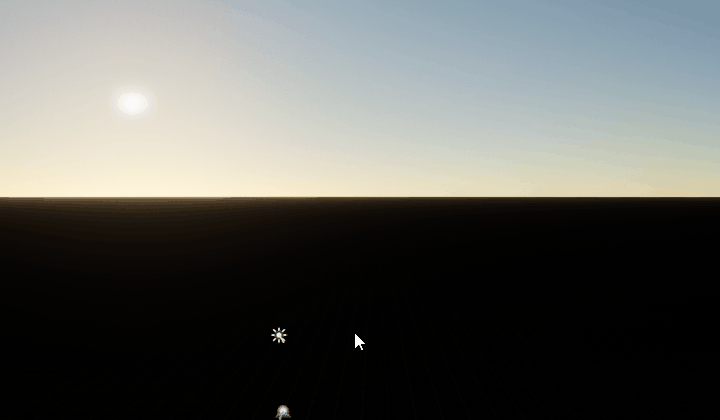
Directional Light 는 추가적으로 더 배치 할수도 있습니다.
단,애트머스피어 선 라이트 인덱스를 별도로 설정해야하며 인덱스는 0,1의 두개밖에없기 때문에 실제 사용이 가능한 것은2개까지입니다.
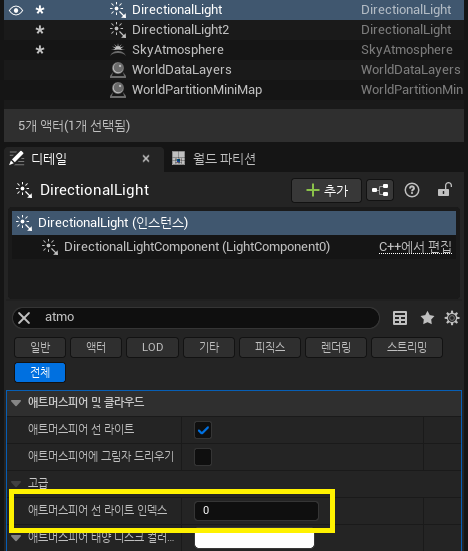
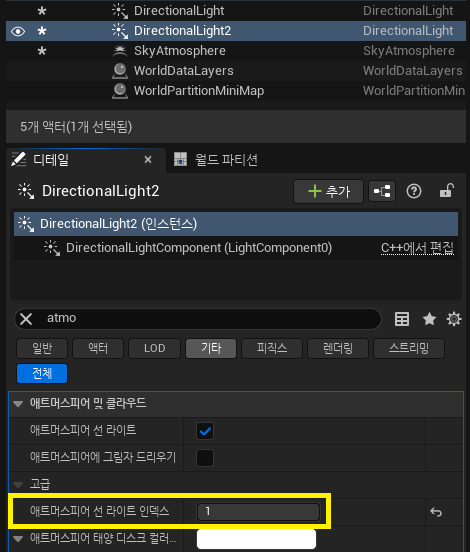
주의할점은 태양이 2개 이상일경우 CTRL+L 단축키가 작동하지 않는 경우(짐벌락)가 있습니다.
첫번째 DirectionalLight의 단축키는 CTRL+L
두번째 DirectionalLight의 단축키는 CTRL+SHIFT+L

3. Sky Light 추가
Sky Light는 씬의 전체를 포착(캡처)하여 조명의 정보를 적용 합니다.
Sky Light는 모빌리티를 무버블로 지정한 후, 리얼타입 캡처를 True(체크) 하도록 합니다.
씬의 조명 정보를 한번만 캡처하지않고 실시간으로 매프레임 캡처하여 조명정보를 전달해야 하기 때문입니다.
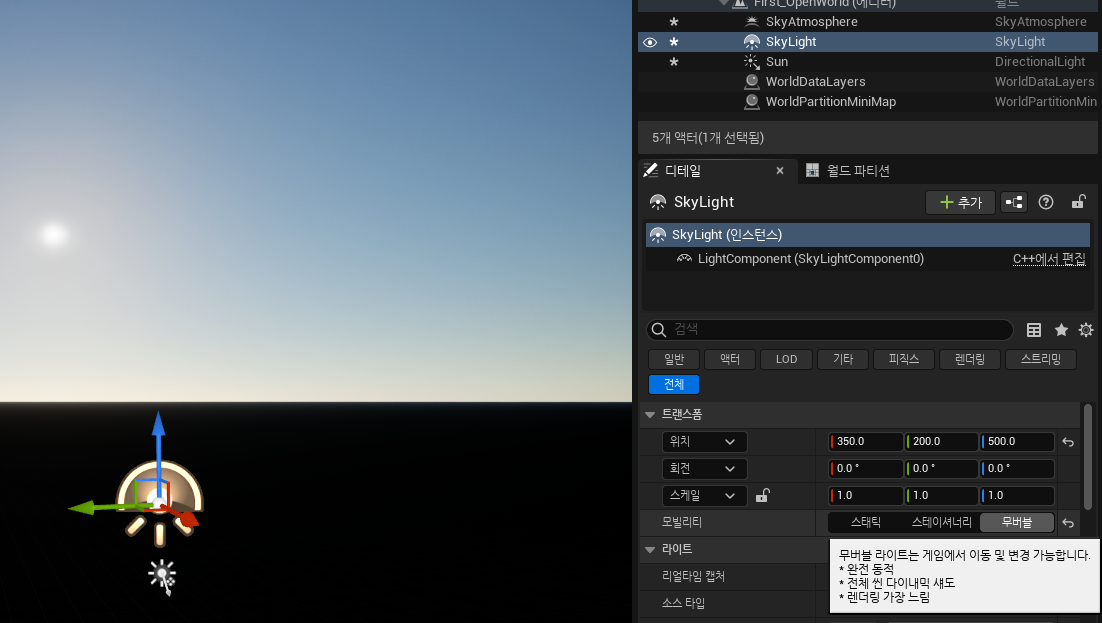
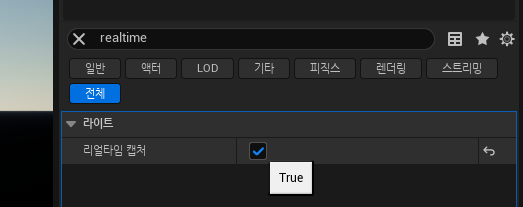
4. Exponential Height Fog 추가
Exponential Height Fog는 지면을 기준으로 안개를 생성합니다.
지면에서 멀어질수록 Fog의 수치는 감소 합니다.

안개의 값은 적절히 조절할 수 있습니다.
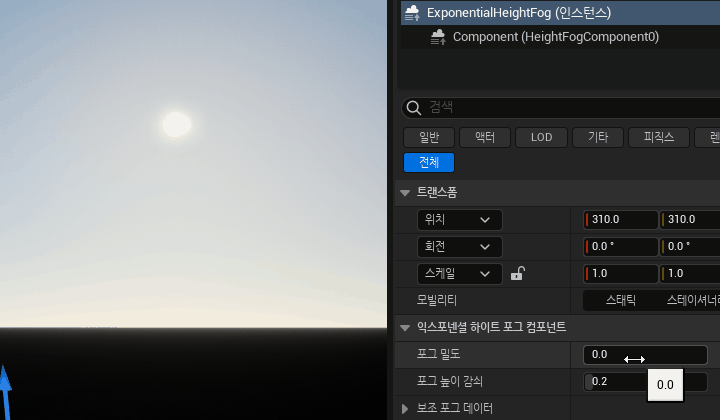
5. Volumetric Clouds 추가
Volumetric Clouds는 동적으로 움직이는 구름을 생성하고 빛의 확산에 영향을 줍니다.
구름의 높이와 부피등 상세한 설정은 Detail 창에서 직접 설정해 주도록 합니다.
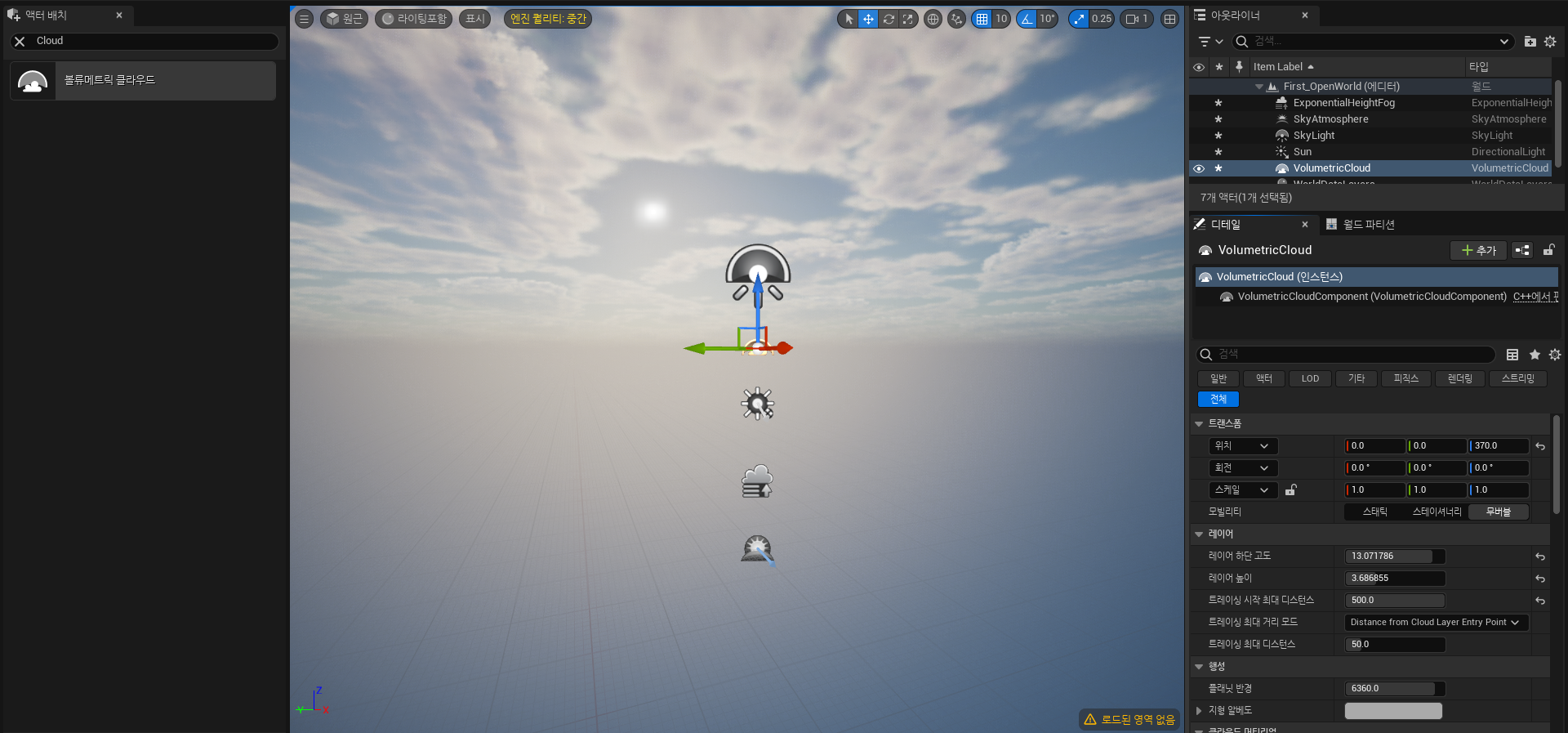
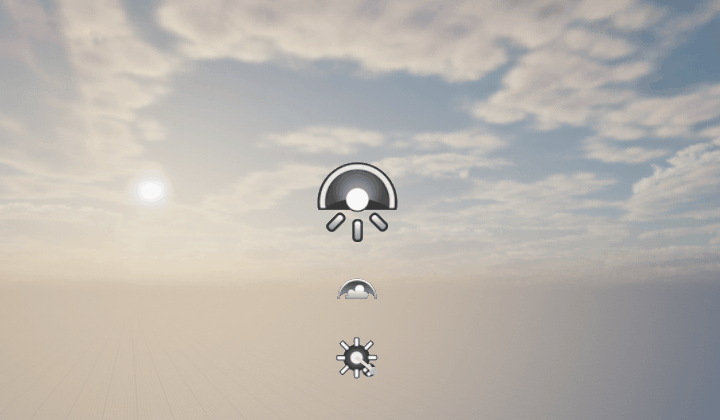
'공부 > Unreal Engine 5' 카테고리의 다른 글
| [언리얼5] 기본 폰 설정하기(Blue Print) (0) | 2023.12.02 |
|---|---|
| [언리얼5] 기초 클래스의 상속 구조 (0) | 2023.11.27 |
| [언리얼5] 향상된입력(Enhanced Input)참고자료 (0) | 2023.11.21 |
| [언리얼5] 바다&부력 (0) | 2023.11.19 |
| [언리얼5] C++ 초기 세팅(Visual Studio 2022) (0) | 2023.11.16 |


댓글